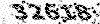پایگاه مقالات کامپیوتر
مرکز دانلود جدیدترین مقالات کامپیوترپایگاه مقالات کامپیوتر
مرکز دانلود جدیدترین مقالات کامپیوترCommand Prompt در ویندوز XP،ویستا، و ویندوز7
اگر
به دنبال یک اتومبیل سریع ، پیچیده و زیبا می گردید احتمالاً یک اتومبیل ژاپنی یا
اروپایی را انتخاب خواهید کرد. اما اگر در جستجوی یک اتومبیل پر قدرت باشید و ظاهر
و شکل اتومبیل برای تان مهم نباشد ممکن است یک اتومبیل آمریکایی قدیمی را ترجیح
بدهید.
برنامه خدماتی
سطر فرمانی(command line) واقع در ویندوز اکس پی، ویستا، و
ویندوز7 یک برنامه قدرتمند است، اما شکل و ظاهر زیبایی ندارد. این برنامه فقط متن
نشان می دهد و از گرافیک بهره نمی گیرد. اما یک مسیر ارتباطی مستقیم بین شما و
سیستم عامل فراهم می سازد. بدین معنی که از GUI(1) ( رابط گرافیکی کاربر) استفاده
نمی کند. عدم استفاده از GUI بدین مفهوم است که عملیات فرمان سریع
انجام می گیرد، و هر فرمان دقیقاً همان کاری را که به آن گفته شده است به اجرا در
می آورد.
پیش از آن که
ویندوز به دنیا بیاید داس( DOS) بود. در دنیای داس، هر برنامه ای با
تایپ نام برنامه در نشانه فرمان داس به اجرا در می آمد. سرانجام، ویندوز آمد و ما
را از تایپ فرمان آزاد کرد و منوهای زیبا و دکمه ها را جایگزین آنها کرد. این
برنامه ها هنوز آنجا هستند، اما به ندرت لازم می شود که نام آنها در نشانه فرمان
داس تایپ کنیم.
اکثر برنامه
های کاربردی و برنامه های روزمره در منوی Start ویندوز قرار می گیرند. اما برنامه
هایی وجود دارند که فقط از طریق نشانه فرمان قابل دستیابی هستند، یا چنان در منوها
گم شده اند که استفاده از نشانه فرمان بسیار آسان تر است.
برنامه
خدماتی سطر فرمانی ویندوز(Command
Prompt) بسیار
شبیه به مفسر فرمان MS-DOS است که در نگارش های قبلی ویندوز وجود
داشت. اما به داس ربطی ندارد، چون اصلاً آن سیستم عامل در ویندوز اکس پی، ویستا،
یا ویندوز 7 گنجانده نشده است. با وجود این، نظر به این که فرمان های واقع در آن
مفسرهای قدیمی در میان کاربران پیشرفته و قدرت دوست پر طرفدار است، فرمان های این
برنامه خدماتی ویندوز شبیه به همان فرمان ها است و در اکثر موارد آنها را بهینه
کرده است.
فهرستی که در
این مقاله آمده است بسیاری از فرمان های مشهور و حتی نامشهور را در بر می گیرد. همه
آنها را از طریق نشانه فرمان می توان به اجرا در آورد.
خودتان
را سرگرم کنید
اگر
بخواهید برنامه ای را اجرا کنید که در پوشه All Programs قرار ندارد، روش استاندارد آن است که
روی Start کلیک کنید، نام برنامه مورد نظر خود
را در کادر Search تایپ کنید، و روی نماد ذره بین در
انتهای کادر Search کلیک کنید یا کلید Enter را بزنید. از این روش حتی می توانید برای به اجرا در آوردن
برنامه های پر استفاده، مانند یک برنامه مرورگر اینترنت بهره بگیرید.
اگر به اجرای
یک برنامه سطر فرمانی(command line) نیاز داشته باشید، cmd را در کادر Search منوی Start تایپ کنید و کلید Enter را بزنید تا یک نشانه فرمان داس باز شود. نشانی هر پایگاه وبی
را که می خواهید نیز می توانید در این کادر تایپ کنید و کلید Enter را بزنید تا آن پایگاه وب در یک پنجره
مرورگر باز شود. باز کردن برنامه هایی چون Notepad و Paint با این روش بسیار آسان تر از کاوش با
برنامه Windows
Explorer است.
اجرای بعضی از فرمان ها به مجوز Administrator نیاز دارد. برای این دست از فرمان ها در ویستا، و
ویندوز7،cmd
را در کادر Search تایپ کنید، اگر در یک حساب Administrator نباشید، روی آیکن cmd
در
بالای منوی Start کلیک - راست کنید، و روی گزینه Run as administrator کلیک کنید.برای به کار انداختن برنامه Command Prompt
در ویندوز اکس
پی، روی دکمه Start کلیک کنید، روی Run کلیک کنید،
عبارت cmd را در کادر Open تایپ کنید، و کلید Enter را بزنید.
فرمان
های Command Prompt
فرمان های برنامه Command Prompt دستیابی مستقیم تعداد زیادی از گزینه های تنظیم کامپیوتر را برای شما فراهم می سازند، اما چون این برنامه برای استفاده سریع و مستقیم طراحی شده است، پیش از اعمال تغییرات، همیشه از شما تأیید نمی گیرد. بنابراین، بهتر است برای یادگیری فرمان های مختلف آن وقت بگذارید و انواع تغییراتی را که هر فرمان می تواند بر روی سیستم شما به وجود بیاورد به خوبی بشناسید. در زیر به تعدادی از فرمان های پر استفاده نگاه خواهیم انداخت.
IPCONFIG
اگر
بخواهید یک شبکه خانگی را پیکر بندی کنید یا یک ارتباط شبکه را رفع اشکال کنید، به
بهترین دوست جدید خود سلام کنید:IPConfig.این فرمان علامت اختصاری IP Configuration ( پیکربندی IP)،و یک وسیله بی جایگزین برای اداره امور شبکه در ویندوز است.
برنامه Ipconfig.exe برای مشخص کردن تنظیم های شبکه IP مفید است. به صورت یک برنامه سطر
فرمانی در یک پنجره داس به اجرا در می آید. کاربردهای معمول آن برای یافتن نشانی IP کنونی
کامپیوتر، و درخواست یک نشانی IP جدید از یک کامپیوتر خدمات دهنده (server)است.
هرگاه ipconfig را در نشانه فرمان تایپ کنید و کلید Enter را بزنید، برنامه IPConfig به اجرا در می آید و نشانی subnet mask ، IP و مقادیر gateway پیش فرض برای هر آداپتور شبکه نصب شده
بر روی کامپیوتر شما را به نمایش در می آورد. اما با تایپ ipconfig/all و زدن کلید Enter می توانید اطلاعات بیشتری مانند
مشخصات آداپتور، WINS(2)، و DHCP(3) را به دست بیاورید.
با تایپ ipconfig/renew و زدن کلید Enter می توانید پیکربندی DHCP را برای همه آداپتورها تغییر بدهید. حتی با مشخص کردن یک
آداپتور، در گیومه بعد از renew/،می توانید فقط DHCP آن آداپتور را تغییر بدهید، مانند تایپ عبارت زیر
ipconfig/renew
"Local Area Connection"
برای نمایش
محتویات DSN
client resolver cache، عبارت ipconfig/displaydns را تایپ کنید و بعد کلید Enter را بزنید. همچنین محتویات DSN client resolver cache را می توانید با تایپ ipconfig/flushdns و زدن کلید Enter از نو میزان کنید.
اگر ارتباط
اینترنت یا شبکه خانگی شما برای انتساب خودکار یک نشانی IP پیکربندی شده باشد، معین کردن نشانی
های IP اختصاص یافته برای آداپتور(های) شما
می تواند مشکل باشد. اما با برنامه IPConfig به سرعت می توانید آن نشانی ها را پیدا کنید و از اطلاعات آنها
برای رفع اشکال یا پیکربندی ارتباط خود بهره بگیرید.
DRIVERQUERY
برنامه Driverquery.exe از یک کادر داس برای نمایش فهرست رانش گرهای (driver) نصب شده و خصوصیات آنها به اجرا در می آید. یکی از فرمان های
پر استفاده در Command Prompt ، ردیابی برنامه
های رانش گر است. برنامه رانش گر به برنامه ای گفته می شود که وسایل سخت افزاری
شما را کنترل می کند. برنامه های رانش گر برای وسایلی مانند کارت های ویدئو و صدا
باید به طور منظم روزآمد شوند. از سوی دیگر، استفاده از Device Manager
برای تعیین
وضعیت فعلی رانش گرها هم وقت گیر و هم دشوار است. اما با برنامه Driverquery ویندوز به سادگی می توانید فهرست همه رانش گرها و خصوصیات آنها
را در یک جدول خوانا به دست آورید.
عبارت driverquery را در سطر فرمان تایپ کنید و کلید Enter را بزنید.
Driverquery
یک فهرست
طولانی از همه رانش گرهای نصب شده، شامل ModuleName( یا Driver Name)، یک توصیف از رانش گر تحت Display Name، Driver
Type ( مانند
یک فایل سیستمی یا رانش گر مرکزی)، و Link Date ( تاریخ و ساعت پیوند رانش گر) را به
نمایش در می آورد. برای اطلاعات بیشتر، عبارت driverquery/v را تایپ کنید و کلید Enter را بزنید تا جزئیاتی چون Start Mode
Type ( به
عنوان مثال، دستی یا خودکار)، Status، State، و مانند آن را ببینید.
قالب نمایشی
پیش فرض برای اطلاعات Driverquery به شکل جدول است، که اگر به دنبال اطلاعات
حداقل در مورد رانش گرها باشید عالی کار می کند. اما اگر بخواهید از پسوند v/ برای
به دست آوردن اطلاعات بیشتر استفاده کنید لازم است یک فرمت متفاوت را مشخص کنید تا
اطلاعات به صورت شلوغ و درهم بر روی صفحه نمایش نشان داده نشود.
برای سازمان
دهی اطلاعات عبارت زیر را تایپ کنید و سپس کلید Enter را بزنید:
driverquery/v/fo
list
چند
پارامتر دیگر را به همراه Driverquery می توانید به کار بگیرید. با پارامتر s/ می توانید نشانی IP یک کامپیوتر راه دور را مشخص کنید تا
اطلاعات مربوط به رانش گر آن را ببینید. برای این کار عبارت زیر را تایپ کنید:
driverquery
/s ipaddress
که در آن ipaddress نشانی IP کامپیوتر راه دور است( برای به دست آوردن نشانی IP یک کامپیوتر به بخش IPConfig مراجعه کنید). برای دیدن اطلاعات رانش گرهای یک کامپیوتر راه دور می توانید از یک نام دامنه (domain) و یک نام کاربری بهره بگیرید. برای این کار عبارت زیر را تایپ کنید:
driverquery
/s domain\user
که در آن domain\user مشخص کننده دامنه شبکه و نام کاربری کامپیوتر راه دور است.
SYSTEMINFO
برنامه Systeminfo.exe برای رفع اشکال سودمند است، زیرا کامپیوتر را بررسی می کند و
اطلاعات مفصلی درباره کامپیوتر، سیستم عامل، وصله های (patch) نصب شده، سخت افزار، نگارش لَخت افزار(firmware) و ID محصول و بسیاری دیگر از خصوصیات گزارش
می دهد.
برنامه System Information Utility در ویندوز یک برنامه سودمند برای کاوش
در همه مسائل نرم افزار و سخت افزار کامپیوتر است. اما جستجوی همه منوها و منوهای
فرعی آن برای پیدا کردن اطلاعات مورد نیاز اغلب کار وقت گیری است. اما بسیاری از
آن اطلاعات را به سرعت می توانید با استفاده از برنامه Systeminfo در سطر فرمان به دست بیاورید.
در نشانه فرمان،
عبارت systeminfo را تایپ کنید و کلید Enter را بزنید. برنامه اطلاعاتی در مورد
نگارش سیستم عامل و پیکربندی، صاحب ثبت شده، تاریخ و زمان نصب سیستم عامل، نوع
پردازنده و سرعت واقعی آن، نگارش بایوس(BIOS)، مشخصات حافظه سیستم، مشخصات کارت شبکه، و مانند آن را به نمایش
در خواهد آورد. همچنین فهرست کاملی از همه Hotfixهای نصب شده ویندوز را خواهید دید. Systeminfo شامل چند پارامتر شبیه به پارامترهای برنامه Driverquery ، شامل s/ و u/ و fo/ است.
TASKLIST
برنامه Tasklist.exe فهرستی از processهایی را که در حال حاضر بر روی
کامپیوتر شما اجرا می شود به نمایش در می آورد. این فهرست شبیه به فهرستی است که
در صفحه Processes از برنامه Task Manager ویندوز به نمایش در می آید.
ویندوز، پراسس
های (process) در حال اجرا را پس از زدن کلید ترکیبی
CTRL-ALT-DELETE در پنجره Task Manager به نمایش در می آورد. این اطلاعات یک
نمایش ساده از پراسس ها را فراهم می کنند، اما از برنامه Tasklist می توانید برای دیدن اطلاعات بیشتری
در مورد پراسس ها استفاده کنید.
با تایپ tasklist در نشانه فرمان و زدن کلید Enter همان اطلاعاتی را خواهید دید که در Task Manager به نمایش در می آید. اما با اضافه کردن پارامترهای فیلتر کننده
به این فرمان پایه ، اطلاعات فراوانی درباره همه پراسس ها یا انواع خاصی از پراسس
ها می توانید به دست بیاورید. به عنوان مثال، فیلتر Status، بسته به فیلتر
مورد استفاده ، اطلاعاتی درباره همه پراسس هایی به دست می دهد که یا در حال اجرا
هستند یا پاسخ نمی دهند. سایر فیلترها شامل Imagename، PID(process
ID)، Session، SessionName، CPUTime، Memusage، Username، Services، Windowtitle و Modules است.
پارامتر fi/ برای
استفاده از یک فیلتر لازم است، و همچنین باید یک عملگر(operator) در فرمان قرار دهید. عملگرها شامل eq(مساوی
با)، ne( نامساوی با)، gt(
بزرگ تر از )، it( کوچک تر از)، ge(
بزرگ تر از یا
مساوی با)، و le( کوچک تر از یا مساوی با) است. همه این
عملگرها برای فیلترهای PID، Session، CPUTime، Memusage
قابل استفاده
اند. بقیه فقط می توانند از فیلترهای eq و ne بهره بگیرند.
بسته به فیلتر،
مقادیر فیلتر متفاوتند. به عنوان مثال، Imagename، SessionName، Services، Windowtitle و Modules می توانند هر رشته (string) معتبری را قبول کنند، اما Memusage به یک عدد صحیح معتبر نیاز دارد.
فیلتر Status فقط یک مقدار Running یا Not Responding
را می پذیرد، PID به یک مقدار عدد صحیح مثبت نیاز دارد،
Session به یک شماره جلسه معتبر نیاز دارد، Username به یک نام کاربری درست نیاز دارد، و CPUTime به یک زمان صحیح در شکل HH:MM:SS نیاز دارد.
این
دستورالعملها ممکن است پیچیده به نظر برسند، اما استفاده از آنها ساده تر از آن
است که فکر می کنید. به عنوان مثال، فرض کنید در یک ساعت گذشته، پی سی شما خیلی
آهسته عمل کرده است، اما نمی دانید علت در کجاست. برنامه سطر فرمانی را باز کنید،
عبارت زیر را تایپ کنید و سپس کلید Enter را بزنید:
tasklist/v/fi "cputime gt 00:30:00"
حال فهرستی از
همه برنامه هایی را خواهید دید که بیش از 30 دقیقه از پردازنده شما استفاده می
کرده اند، و اگر چیزی به جز System Idle
Process ببینید،
احتمالاً مقصر آهسته کار کردن کامپیوتر را پیدا می کنید.
در این فرمان،
احتمالاً متوجه پارامتر v/ شده اید. استفاده از v/ مشخص
می کند که یک فهرست کامل می خواهید، که ID پراسس، نام جلسه، شماره جلسه، و
اطلاعات دیگر را به فهرست تکالیف اضافه می کند. اگر بخواهید برای هر پراسس اطلاعات
سرویس فهرست شود، عبارت tasklist/svc
را تایپ کنید و
کلید Enter را بزنید. این اطلاعات می توانند در
رفع اشکال یک تکلیف خاص مفید باشند، به ویژه اگر نمی دانید یک تکلیف چه کاری انجام
می دهد.
Recover
اگر
به طور تصادفی یک فایل را پاک کرده باشید و Recycle Bin را نیز خالی کرده باشید ممکن است بتوانید
با استفاده از برنامه Recover ،آن فایل را
نجات بدهید. با آن که هیچ چیز تضمین نشده است، اگر فایلی را از دست داده اید و به
بازیابی آن نیاز دارید، امتحان برنامه Recover ارزشمند است. در سطر فرمان، عبارت زیر
را تایپ کنید و کلید Enter را بزنید:
recover[drive:][path]filename
که در آن [drive:][path]filename مکان و نام دقیق فایل را در زمانی که
وجود داشته است مشخص می کند. به عنوان مثال، عبارت recover d:\letters\joe.txt مشخص می کند که می خواهید فایل joe.text را بازیابی کنید که در زمانی که آن را حذف می کرده اید در پوشه D:\Letters قرار داشته است. این برنامه به تایپ نام دقیق فایل نیاز دارد،
یعنی نمی توانید یک پوشه پر از فایل را با آن بازیابی کنید. پس از امتحان این
فرمان ممکن است با پیام زیر مواجه شوید:
Cannot lock the drive.The volume is still in use.
اگر با این پیام
مواجه شوید، کامپیوتر را از نو باز راه اندازی کنید، به تکرار کلید F6 یا F8 را
بزنید تا وارد منوی Stattup ویندوز شوید. گزینه Safe Mode را انتخاب کنید، منتظر بمانید تا ویندوز راه اندازی شود، و این
فرمان را دوباره امتحان کنید.
SFC(
یا System File Checker)
فایل
های سیستمی محافظت شده قلب محیط ویندوز شما را تشکیل می دهند، و هر مسئله ای در آن
فایل ها می تواند در پی سی شما یک مشکل جدی به وجود بیاورد. برنامه System File Checker ، این فایل ها
را از لحاظ خرابی و مسائل دیگر بررسی می کند و در صورت لزوم به جای آنها نسخه های
اصلی و سالم آنها را قرار می دهد. این برنامه به ویژه در زمان هایی سودمند است که
با رجیستری (registry) زیاد ور می روید یا اصلاحات مشابه
انجام می دهید، زیرا چنین تغییراتی می توانند فایل های سیستمی را خراب کنند.
از یک کادر داس
می توانید برنامه Sfc.exe را به اجرا در آورید. باید با یک
پارامتر پیکربندی برای مشخص کردن زمان اجرا و عملی که باید انجام بگیرد به اجرا در
آید. SFC همه فایل های سیستمی حفاظت شده را
برای مطمئن ساختن شما از داشتن نگارش های درست آزمایش می کند. اگر یک نگارش نادرست
را کشف کند، نگارش درست را از پوشه زیر کپی خواهد کرد.
%Systemroot
% \System32\DLLcache
اجرای SFC را
با سوئیچ Scannow/
برای بررسی
بلادرنگ فایل های سیستمی امتحان کنید. برای اجرای System File
Checker، باید از طریق یک حساب مدیریتی ( administrator)وارد کامپیوتر شوید. برای بررسی همه فایل های سیستمی محافظت
شده خود، پنجره سطر فرمانی را باز کنید، عبارت sfc/scannow را تایپ کنید ، و سپس کلید Enter را بزنید. پنجره Windows
Protected Files ظاهر
خواهد شد، و یک نوار پیشرفت عملیات نیز به نمایش در خواهد آمد. ممکن است از شما
خواسته شود که سی دی( یا دی وی دی ) نصب ویندوز خود را برای کپی کردن فایل ها در
دیسک سخت در دیسک ران سی دی ( یا دی وی دی) قرار دهید.
همچنین System File Checker را می توانید برای بررسی فایل های سیستمی محافظت شده بدون اجرای عملیات تعمیر به اجرا در آورید. برای این کار، عبارت sfc/verifyonly را تایپ کنید و کلید Enter را بزنید.
BOOTCFG(ویندوز7، ویندوز اکس پی و ویستا)
برنامه Bootcfg.exe یک برنامه سطر فرمانی است که در ایجاد اصلاحاتی برای تنظیم های
راه اندازی ویندوز می تواند به شما کمک کند. فایل Boot.ini را اصلاح می کند. برای استفاده از آن
باید به عنوان مدیر (administrator) وارد کامپیوتر شوید. فرمان cmd را
در کادر Search منوی Start تایپ کنید و کلید Enter را بزنید تا یک نشانه فرمان داس باز شود. فرمان bootcfg/query را برای دیدن تنظیم های کنونی
کامپیوتر خود تایپ کنید.
CHKDSK(
ویندوز7، ویستا
و اکس پی)
برنامه CHKDSK.exe دیسک سخت شما را از لحاظ خطاها بررسی و آنها را( در صورت
امکان) درست می کند. فرمان chkdsk را در کادر Search منوی Start تایپ کنید و کلید Enter را بزنید.
CLEANMGR(
ویندوز7،
ویستا، و اکس پی)
برنامه Cleanmgr.exe برنامه Disk Cleanup را به اجرا در می آورد که دیسک سخت را از لحاظ وجود فایل های موقتی بررسی می کند. وقتی Disk Cleanup برای بررسی به اجرا در آید، می توانید نوع فایل هایی را که می خواهید حذف شوند مشخص کنید و روی OK برای حذف آنها کلیک کنید. با اجرای Disk Cleanup فضای قابل توجهی از دیسک سخت را می توانید آزاد کنید. بنابراین، اجرای آن را جزئی از کارهای هفتگی خود کنید.
COMP
برنامه Comp.exe در یک پنجره داس به اجرا در می آید ( فرمان cmd را در کادر Search منوی Start تایپ کنید و کلید Enter را بزنید)، و برای مقایسه محتویات دو فایل به کار می رود. از
آن می توانید در حالت دو سویه بهره بگیرید، که در این صورت، برنامه از شما نام دو
فایل مورد نظرتان را خواهد پرسید، پس از مشخص کردن فایل دوم، یک گزینه را برای روش
مقایسه انتخاب کنید. بسته به نوع فایل هایی که مقایسه می کنید، سوئیچ هایی چون I/ ( که اختلافات شماره سطر را نمایش می دهد)، یا n/=number ( که در آن number تعداد سطرهایی است که می خواهید
مقایسه کنید_ با شروع از سطر اول) را می توانید
تایپ کنید. همچنین نام های فایل ها و سوئیچ ها را در نشانه فرمان به همراه نام
فرمان می توانید تایپ کنید. به عنوان مثال، چیزی شبیه به فرمان زیر را تایپ کنید:
comp file1.txt file2.txt /l
DEFRAG
برنامه Defrag.exe نسخه سطر فرمانی داس از برنامه Disk Defragmenter است که آن را در پوشه System Tools( واقع در پوشه Accessories) می توانید بیابید. باید DEFRAG را با سوئیچ های فرمانی درست، مانند defrag C: برای تکه تکه زدایی دیسک :C در پنجره داس به اجرا در آورید.
DISKPART
برنامه Diskpart.exe معمولاً در برپاسازی یک سیستم جدید به کار می رود. با وجود این، خودش یک دیسک را فرمت نخواهد کرد، بلکه یک پارتیشن می سازد، و فرمان فرمت می تواند بعداً روی پارتیشن جدید به اجرا در آید. اگر این فرمان را بر روی یک سیستم کاری به اجرا در می آورید آن را با احتیاط به کار بگیرید، چون می تواند پارتیشن فعلی شما را غیر قابل دسترس کند. باید DISKPART را از یک پنجره داس به اجرا در آورید.
FSUTIL
Fsutil.exe
یک برنامه سطر
فرمانی( با cmd) است که مدیریت جامع منابع دیسک سخت را
فراهم می سازد. از آن می توانید برای مشخص کردن فضای ذخیره استفاده نشده، تغییر
دادن اطلاعات والیوم( volume)، و اداره
مشخصات سیستم فایل های NTFS استفاده کنید. این برنامه را آزمایش
نکنید. فقط برای استفاده مدیران با تجربه کامپیوتر طراحی شده است.
MEM
برنامه Mem.exe یک برنامه پنجره داس است که مصرف حافظه کنونی را نشان می دهد.
هرگاه با سوئیچ c/ به اجرا در آید، جزئیات مقدار حافظه
در حال استفاده به وسیله هریک از برنامه های بار شده را نشان می دهد.
MSCONFIG
برنامه Msconfig.exe برنامه System Configuration Utility را باز می کند و به شما امکان می دهد تنظیم های مختلفی را بررسی و اصلاح کنید که در عملیات راه اندازی ویندوز مؤثر واقع می شوند. این برنامه در ویندوز به اجرا در می آید و به عنوان یک برنامه گرافیکی استاندارد ویندوز کار می کند. اگر ضمن عملیات راه اندازی پیام های خطا می گیرید، از MSCONFIG می توانید برای تغییر دادن موقتی پیکربندی سیستم و امتحان سیستم با غیر فعال کردن تنظیم های مختلف به منظور حذف خطاها بهره بگیرید.
MSINFO32
برنامه Msinfo32.exe به صورت یک برنامه کاربردی ویندوز به اجرا در می آید، اما آن
را می توانید از سطر فرمان نیز به اجرا در آورید. شبیه به SYSTEMINFO است و تنظیم ها و وضعیت های مختلف
کامپیوتر را نمایش می دهد؛ با وجود این، Msinfo32 یک برنامه دو سویه است، در حالی که SYSTEMINFO فقط یک فهرست می سازد. از Msinfo32 برای بررسی کامپیوتر خود از لحاظ رانش گرهای نصب شده، برنامه
های کاربردی، و سایر تنظیم های داخلی بهره بگیرید.
NBTSTAT
Nbtstat.exe یک برنامه سطر فرمانی است که تنظیم های مختلف شبکه NetBIOS را نمایش می دهد و در زمان رفع اشکال شبکه های کوچک سودمند است. چندین سوئیچ پیکر بندی دارد. یک سوئیچ به ویژه سودمند آن، سوئیچ r- است که نام های همه کامپیوترهایی را فهرست می کند که شبکه NetBIOS شناسایی می کند.
NET
برنامه Net.exe یک برنامه سطر فرمانی است که از آن برای کنترل تکالیف ارتباطی
مختلف شبکه می توانید استفاده کنید. این برنامه امکان کنترل دستی دیسک ران ها، نام
گذاری کارگروه ها، و حتی راه اندازی و متوقف سازی تکالیف اشتراکی را فراهم می
سازد. وظایف گنجانده شده در سوئیچ های NET همگی در جایی دیگر در منوها گنجانده
شده است، در نتیجه، کمتر به استفاده از این برنامه نیاز خواهید داشت. با این همه،
تایپ net view می تواند نام های کامپیوترهای مختلف
متصل به شبکه محلی را نمایش دهد که سریع تر از کلیک کردن روی Start، Control
Panel، System and Security، و System است.( در ویندوز اکس پی کلیک کردن روی Start، My Network Places و View Workgroup
Computers).
NETSH
برنامه Netsh.exe یک نگارش روز آمد شده و دو سویه Net.exe است. ویندوز 2000 و ویندوزهای بعدی، آن را به عنوان یک وسیله برای مدیران به منظور اداره تکالیف شبکه فراهم کرده اند. این برنامه به مدیران امکان می دهد که فایل های پیکربندی بسازند و آنها را برای اجرا در زمان راه اندازی سیستم یا هروقت که برای اصلاح پیکربندی های شبکه لازم باشد ذخیره کنند.
NETSTAT
برنامه Netstat.exe یک برنامه سطر فرمانی است که فهرست درگاه های TCP/IP مورد استفاده کامپیوتر را نمایش می دهد. مدیران شبکه می توانند از این برنامه برای بررسی اتصالات بین کامپیوتر و شبکه بهره بگیرند.
OSK
برنامه Osk.exe برنامه صفحه کلید روی مانیتور(On-Screen Keyboard) است، که بخشی از برنامه جامع Accessibility ویندوز است. آن را می توانید از طریق کادر Search منوی Start، از طریق نشانه فرمان، یا دستیابی آن با کلیک کردن روی Start، All Programs، Accessories، Ease Of Access (Accessibility در ویندوز اکس پی)، و سپس On-Screen Keyboard به اجرا در آورید.
PING
برنامه ping.exe یک برنامه سطر فرمانی پر استفاده برای آزمایش ارتباطات اینترنت
است. یک روش سریع آزمایش را برای تشخیص ارتباط بین کامپیوتر شما و یک کامپیوتر
دیگر یا یک کامپیوتر خدمات دهنده(server) روی اینترنت فراهم می سازد.
PING یک رشته از پیام های کوتاه را به یک کامپیوتر راه دور می فرستد و زمان لازم برای دریافت یک پاسخ را اندازه گیری می کند. نشانی پایگاه وب کامپیوتر راه دور، یا اگر نشانی IP را می دانید، نشانی IP را می توانید در این فرمان مشخص کنید.
PERFMON
برنامه Perfmon.exe را از طریق کادر Search منوی Start، یا از طریق نشانه فرمان می توانید به اجرا در آورید، اما یک برنامه کاربردی ویندوز را باز می کند که از آن می توانید برای کنترل کارآمدی کامپیوتر خود در حوزه های مختلف بهره بگیرید. مدیران می توانند از اطلاعات فراهم شده در نمایش های مختلف این برنامه برای مشخص کردن تنگناها در عملکرد کامپیوتر خود بهره بگیرند.
REGEDIT
برنامه Regedit.exe از طریق کادر Search منوی Start، یا از طریق نشانه فرمان( cmd) به اجرا در می آید اما برنامه Registry Editor را در یک پنجره کاربردی به نمایش در می آورد. Regedit.exe به شما امکان می دهد که رجیستری ویندوز را نگهداری کنید، که
تنظیم های پیکربندی یک کامپیوتر را نگهداری می کند. رجیستری را صرفاً برای آزمایش و آموزش
تغییر ندهید، و همیشه پیش از هر نوع تغییری در رجیستری، یک نسخه پشتیبان از
رجیستری کنونی بسازید. اصلاحات کوچک در رجیستری می تواند نتایج پیش بینی نشده به
وجود بیاورد و حتی می تواند نصب ویندوز شما را کاملاً غیر فعال کند.
SECEDIT
Secedit.exe
را از سطر
فرمان می توانید راه اندازی کنید، یک برنامه کاربردی است که امنیت ویندوز را با
مقایسه کردن پیکربندی کنونی با آخرین پیکربندی پیشین تجزیه و تحلیل می کند. تنظیم
های کاربری و گروهی، سرویس ها، و سیاست امنیتی را بررسی می کند و اختلافات بین
پیکربندی های قبلی و کنونی را به شما تذکر می دهد.
TASKKILL
از برنامه Taskkill.exe برای خاتمه دادن به یک process در حال اجرا می توانید بهره بگیرید. از Taskkill.exe برای یافتن پراسس های (process) در حال اجرا بهره بگیرید و سپس برنامه Taskkill را_ که پس از آن نام task یا شماره پراسس می آید_ برای خاتمه دادن به یک پراسس به اجرا در آورید. این برنامه نسخه سطر فرمانی دکمه End Process در صفحه Processes از برنامه Task Manager ویندوز است.
TASKMGR
برنامه Task Manager یک برنامه ویندوز است. با تایپ کردن فرمان آن در کادر Search منوی Start، در سطر فرمان، یا با کلیک - راست روی یک فضای خالی نوار تکلیف، و سپس انتخاب Start Task Manager ، آن را به اجرا در آورید؛ یا کلید ترکیبی CTRL-ALT-DELETE را می توانید بزنید.Task Manager برای یافتن عملیات برنامه های کاربردی و پراسس های در حال اجرا و تماشای مصرف فعلی حافظه و پردازنده کامپیوتر سودمند است.
حالا
با سطر فرمان کار کنید
با استفاده از ابزار گرافیکی ویندوز، بعضی از امکانات سطر فرمان را می توانید به اجرا در آورید، اما وقتی نسخه غیر گرافیکی آن را امتحان کنید، احتمالاً تحت تأثیر سرعت عمل و کارآمدی آن قرار خواهید گرفت. فرمان هایی که در این مقاله بررسی شد صرفاً چند نمونه بود. برای فهرست کامل فرمان ها، در نشانه فرمان کلمه help را تایپ کنید. پس از help اگر نام هر فرمان را تایپ کنید اطلاعات بیشتری به دست خواهید آورد. هرچه بیشتر با برنامه سطر فرمانی کار کنید، امکانات بیشتری را در آن خواهید یافت و تجربه کامپیوتری خود را لذت بخش تر خواهید کرد.
پنجره
سطر فرمانی خود را به سلیقه خود در آورید
با
آن که برنامه خدماتی سطر فرمان(cmd) برنامه ای سودمند است ، ظاهر جالبی
ندارد. در حقیقت، پیکربندی پنجره پیش فرض آن باستانی به نظر می رسد. خوشبختانه،
مایکروسافت چند گزینه برای بهینه سازی چهره این برنامه فراهم کرده است.
روی
گوشه بالا - چپ پنجره سطر فرمانی که در آن یک آیکن cmd حضور دارد کلیک کنید. روی Properties کلیک کنید و برگه Font را انتخاب کنید. گزینه های انتخاب
فونت زیاد نیست، اما چند گزینه ( تحت Size) برای تغییر دادن اندازه های فونت وجود
دارد، که اندازه پنجره را تغییر می دهد. روی اندازه های فونت مختلف کلیک کنید تا
ببینید که اندازه پنجره( مطابق Window
Preview) چقدر
تغییر می کند. ممکن است اندازه ای را بیابید که برای شما کامل است، اما اگر مطمئن
نیستید، تحت Font گزینه Raster Fonts را انتخاب و سپس تحت Size مورد 8×12 را انتخاب کنید.
در پی آن، برگه Options را انتخاب و تحت Command History، جلوی Buffer Size، عدد 999 را تایپ و برای Number of Buffers عدد 5 را تایپ کنید. تحت Edit Options گزینه Quick Edit Mode و Insert Mode را انتخاب کنید. این گزینه ها اسکرول ( scroll) را ممکن می سازند، تعداد سطرهای پنجره را افزایش می دهند، و به شما امکان می دهند مستقیماً از پنجره سطر فرمانی عباراتی را copy و paste کنید. برگه Layout را انتخاب کنید و تحت Screen Buffer Size ، عدد 2500 را جلوی Height تایپ کنید. سرانجام، صفحه Colors را انتخاب و روی رنگ هایی که برای Screen Text، Screen Background، Popup Text و Popup Background می خواهید، کلیک کنید. روی OK کلیک کنید.
پی
نوشت ها:
1)Graphical
User Interface
2)Windows Internet Naming Service
3)Dynamic Host Configuration Protocol
منبع:ریز پردازنده، شماره 189
www.pcdoc.blogsky.com